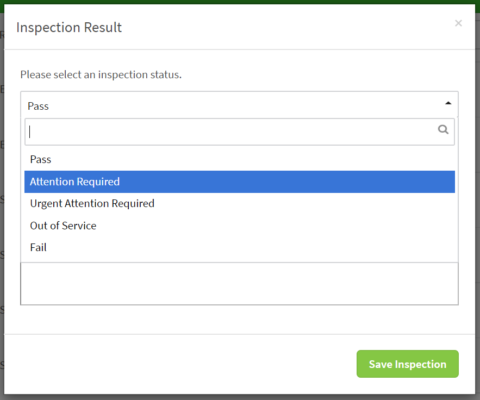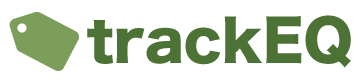TrackEQ allows you to perform Inpsections or Examinations both on a mobile device and using your webbrowser, however inspections are usually performed using a mobile device. (Tablet or Phone).
To perform an examination using your web browser please do the following.
- Log in using your webbrowser to https://app.trackeq.com
- Navigate to “Equipment” in the menu.
- Select a location and search for a piece of equipment
- Click “Open”
- Scroll to the bottom and press “Save and Inspect”
- Select the type of inspection
- Fill out the following fields
- Certificate Number – Leave this blank to automatically assign a certificate number or enter your own internal one here.
- Date of Inspection – The date this inspection or examination was performed.
- Next Inpsection Date – Either use the default date here which is based on the interval of this inspection template or if you need to specify a different date click change.
- Performed By – The person that performed the examination, available options are the users that have been added into the system.
- Populate the remaining inspection information
- Add any attachments under the “attachments” tab.
- Click “Save”
- Select a Status. This will determine if the item appears on the Dashboard or under alerts on the mobile device.
- Enter a comment or select one from the list. These comments can be set up under “Configuration – > Predefined Comments”.
- Click “Save Inspection”